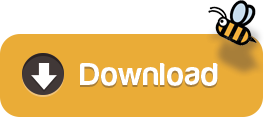
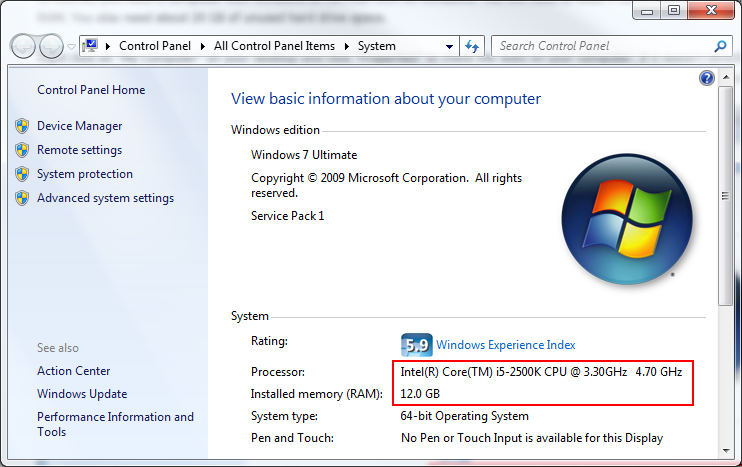
That part is rather quick, lasting less than a couple of minutes on an SSD drive. This will start a phase where the actual installer is copied to the Recovery Partition of the hard disk that you selected.

Now the hard disk shows properly when Disk Utility is opened. NOTE: This "glitch" has been fixed with 10.13.2. Leave the defaults (HFS+J/GUID), except maybe the name, choose anything you like. Select it and choose " Erase" from the toolbar. Now you'll see your " VBOX HARDDISK Medium".
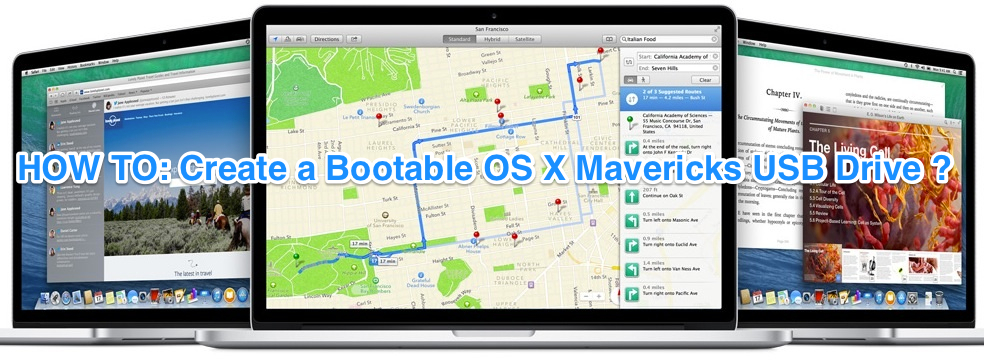

On the top-left side, click on the " View" drop-down and select " Show All Devices". For reasons that only Apple engineers understand, you will *not* see your hard drive! Instead you'll see a bunch of partitions that are of no interest to you whatsoever (see NOTE below). After selecting the language, open " Disk Utility".IOConsoleUsers: gIOScreenLockState 3, hs 0, bs 0, now 0, sm 0x0 Specifically, right before you switch to the graphics with the Apple logo and the progress bar, you'll get stuck at the point where the OSX ≥ 10.12.4 gets stuck: It may seem that the installation stalls but don't shut the VM, be patient. The installation WILL fail if you do that, because the OSX installer will convert the filesystem to APFS, something that the VirtualBox EFI can not handle. NOTE: Do NOT designate your virtual HD as an " SSD". Choose the newly created ISO as your boot medium. Also make sure that USB3 controller is selected under the Ports » USB. Accept the defaults, with the exception of RAM (at least 3 GB), number of vCPUs (at least 2) and amount of HD (according to your needs, no less than 10 GB). Create a new VM with the 10.13 template.NOTE: The instructions to create an ISO from any OSX Install application are covered in another article.
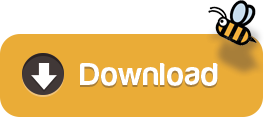

 0 kommentar(er)
0 kommentar(er)
