
 You now have the full version of HP Print and Scan Doctor v5.7.0.2 installed on your PC. Step 3: After the download and installation are complete, HP Print and Scan. Step 2: Follow the on-screen instructions to install HP Print and Scan Doctor.
You now have the full version of HP Print and Scan Doctor v5.7.0.2 installed on your PC. Step 3: After the download and installation are complete, HP Print and Scan. Step 2: Follow the on-screen instructions to install HP Print and Scan Doctor. 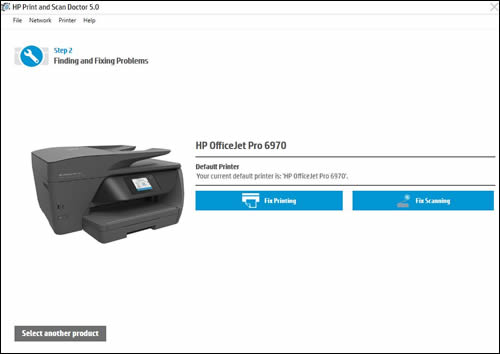
Go to this address to download the package of HP Print and Scan Doctor. Step 1: Turn on the printer and load plain paper into the main tray. Run the “HPPSdr.exe” and install the software How to Download & Use HP Print and Scan Doctor.If you don’t know how to extract it, see this article. This might take from a few minutes to a few hours, depending on your download speed. Click on the download button(s) below and finish downloading the required files.How to Download and Install HP Print and Scan Doctor v5.7.0.2 HP Print and Scan Doctor v5.7.0.2 System Requirements Connects the printer to the correct port if there is a port mismatch (Windows only). The HP Doctor download is free to use on Windows XP, Windows Vista, Windows 7, Windows 8, Windows 10, and Windows 11 32 bit and 64 bit operating systems.Learn more here Run HPPSdr.exe from the download location on your computer.

Mac: Use Diagnose & Fix through HP Smart. Checks for and installs any available driver updates (Windows only). Windows: Download HP Print and Scan Doctor.Troubleshoots why the printer is not found on the network (Windows only).
 Checks if the printer is offline and reconnects it to the network, if possible. Clears print jobs stuck in the queue, resumes any paused print jobs in the queue, and resolves other print queue errors. The main features of HP Print and Scan Doctor are: Select Scan at the bottom of the screen to scan your document or picture.Īfter your scan is finished, select View to see the scanned file before you save it, or select Close to save it. You can edit the scanned document or picture in the preview that appears when you select View.HP Print and Scan Doctor is a free tool for Windows to help resolve common printing and scanning problems, such as missing or corrupt print drivers, connectivity issues, firewall issues, scan error messages, printer offline, and print jobs stuck in the print queue. Under Save file to, browse to the location where you want to save the scan. Select Show more to show the Save file to options. For example, you can save the file in different file formats-such as JPEG, Bitmap, and PNG. Under File type, select the type of file you want the scan to be saved as. Under Source, select the location you prefer to scan from. Under Scanner, select the scanner you want to use. Place the item you want to scan in the scanner's document feeder. Place the item you want to scan face down on the scanner's flatbed and close the cover. In the search box on the taskbar, type Windows Scan, and then select Scan from the results. Note: Need to install the Windows Scan app? You can get the app at Microsoft Store.
Checks if the printer is offline and reconnects it to the network, if possible. Clears print jobs stuck in the queue, resumes any paused print jobs in the queue, and resolves other print queue errors. The main features of HP Print and Scan Doctor are: Select Scan at the bottom of the screen to scan your document or picture.Īfter your scan is finished, select View to see the scanned file before you save it, or select Close to save it. You can edit the scanned document or picture in the preview that appears when you select View.HP Print and Scan Doctor is a free tool for Windows to help resolve common printing and scanning problems, such as missing or corrupt print drivers, connectivity issues, firewall issues, scan error messages, printer offline, and print jobs stuck in the print queue. Under Save file to, browse to the location where you want to save the scan. Select Show more to show the Save file to options. For example, you can save the file in different file formats-such as JPEG, Bitmap, and PNG. Under File type, select the type of file you want the scan to be saved as. Under Source, select the location you prefer to scan from. Under Scanner, select the scanner you want to use. Place the item you want to scan in the scanner's document feeder. Place the item you want to scan face down on the scanner's flatbed and close the cover. In the search box on the taskbar, type Windows Scan, and then select Scan from the results. Note: Need to install the Windows Scan app? You can get the app at Microsoft Store.



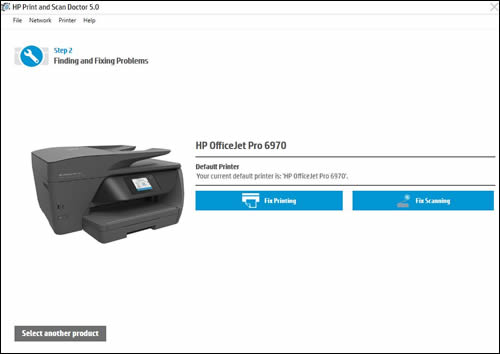




 0 kommentar(er)
0 kommentar(er)
